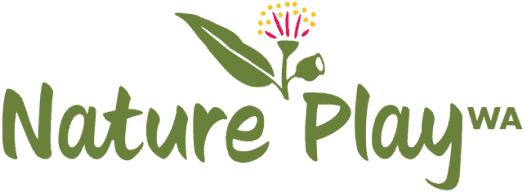Parental Controls on iOS Devices
If you cringe at the idea of continually policing your children's tech usage, never fear, Apple parental controls are here!
With the release of iOS 12, Apple introduced Screen Time controls that let you schedule regular iPad- and iPhone-free time by blocking access during the hours you specify and by setting time limits on app categories you want to manage. Once your children's screen usage reaches these limits, only the apps you specify can continue to be accessed. Kids can request more screen time which you can decline, or use as a bargaining chip for encouraging outdoor activities, chores, special treats, etc.
How To
So how do you go about putting away your bad cop hat and letting Apple do the dirty work? Follow the Apple Support Instructions below to get started.
Method 1 – Set Up Through Family Sharing
Apple Family Sharing is an Apple feature in which you create an Apple ID for your kids that allows all members of a family to share their Apple purchase. With Family Sharing, you can set screen time rules for each family member, so each has settings that fit their needs and manage them directly from your device. After you've added your child's account to Family Sharing, you can control their screen time settings by doing the following:
- Launch Settings
- Tap 'Screen Time'
- Set downtime, app limits and content and privacy restrictions
Add a child account to family sharing on iOS
- Tap Settings
- Tap your name
- Tap Family Sharing
- Tap Add Family Member
- Tap Create a Child Account
- Tap Next
Method 2 – Set Up Directly On Your Child’s Device
If you'd prefer not to give your child their own Apple ID, you can set up Screen Time directly on their device instead:
- On your child’s device, launch Settings
- Tap Screen Time
- Tap This is My Child's iPhone/iPad
- Set downtime and app limits along with content and privacy restrictions
- Set a downtime
Protect Your Password
Regardless of which method you use, be sure to create a four-digit parent passcode to prevent your kiddos from allowing themselves more time or changing their screen time settings. DO NOT FORGET THIS PASSCODE! To make it difficult (impossible?) for your kids to crack, Apple has deliberately ensured there is no easy recovery option available (as of the current IOS). Apple’s advice is to restore to a backup taken before the passcode was on the device or reset the phone back to factory defaults. A restore and factory reset is a painful task and may result in a loss of valuable information from the device, so write your passcode down and keep it in a safe place.
Learn More
Apple Support offers a range of detailed advice on setting up Screen Time and parental controls. If you are having trouble, visit the support pages for step-by-step instructions for the current operating system:
- Use Screen Time on your iPhone, iPad, or iPod touch
- Use Parental Controls on your Child's iPhone, iPad, and iPod touch
- Use Restrictions on your Mac or PC
Other useful resources include:
Common Sense Media: Use Your Phone Less (with Tools from Apple, Google, Snapchat and More)
Top Tips
- Apple offers free parental screen time controls that allow you to remotely manage your child's usage of Apple devices
- The set-up is simple, yet very difficult for your child to bypass
- DO NOT misplace your screen time password - you will have to restore your phone to factory settings to reset